TE3 BASIC GUIDE
Welcome to the “TE3 Basics guide”!
This guide’s goal is to give you a quick overview of all the functions you may need in order to start traffic trading. It is organized to follow the logical process of a new TE3 user - getting familliar with our trading script, integrating it with your website, etc.
How you use the guide is up to you - each function is described briefly and you can decide if you would like any additional information, or continue with the guide. Users interested in additional details are referred either to respective topics from TE3 User manual, or to tutorials covering the topic.
If you are an experienced traffic trader, you might also want to scroll through TE3 Advanced guide.
We are using your_TE3_directory in our user manual and tutorials, be sure to replace it with the actual directory name you have chosen during the installation.
Logging in
Login page can be found on this URL: http://www.yoursite.com/your_TE3_directory/
To login, enter username admin and password that was e-mailed to you. If you ever forget your password, use “Forgotten password” service at the bottom of the login page. Learn more
Change password
If you wish to change the password you received after your registration, navigate to  User menu and open “User manager” window. You can also change primary e-mail address and IP protect your admin interface. Learn more
User menu and open “User manager” window. You can also change primary e-mail address and IP protect your admin interface. Learn more
Admin panel introduction
After you have successfully logged in, “Admin panel” will open in your browser. It was designed to be intuitive and user friendly, so you should have no problem getting started. Learn more
Overview
Overview is the main menu, a sort of control center for your TE3. Here you can perform the most basic and common actions: add new trades, edit / delete existing trades, export trades, view stats, reset stats, mass edit trades… Learn more
Adding trades from the admin panel
To add trades, navigate to Overview menu and click 
Add trade button on the top-right side, then select the preferred action from the drop-down menu.
- Bulk add trades: if you are switching from another script or already have a list of trades (e.g. in pipe delimited format) you can bulk add them.
Webmasters sign-up page
Trade sign-up page is an external page where webmasters can sign-up for a trade with your site. It can be found here: http://www.yoursite.com/your_te3_directory/signup.php Learn more
Blacklist
If you keep your Sign-up page opened for public, webmasters can freely sign-up for a trade. The purpose of the “Blacklist” is to prevent unwanted trades from signing-up through the “Sign-up page”. If you keep your “Sign-up page” closed, “Blacklist” has no meaning at all. Learn more
Incoming tracking
To configure incoming traffic tracking on your site, you'll have to add a special tracking code on all pages that receive traffic. If you are switching from a different script and have a running site, you can safely add TE3 tracking code in addition to the existing code - both scripts will track incoming traffic simultaneously. Learn more
Outgoing tracking
To track outgoing traffic, you'll have to modify all clickable links on your site, to pass through the /your_TE3_directory/out.php.
Learn more
Customizing and renaming
Search engine algorithms include hundreds of parameters, when they analyse and determine your site's rank. Unique site structure is one of the factors that may help a website's visibility in search engines.
We have implemented several different options for customizing and renaming TE3 modules, suitable for new sites and for running sites - renaming cookie names, customizing directory structure and creating a unique link scheme. We advise new TE3 users to perform the customization before you start configuring outgoing tracking, but you can also do it anytime in the future. Learn more
Toplists
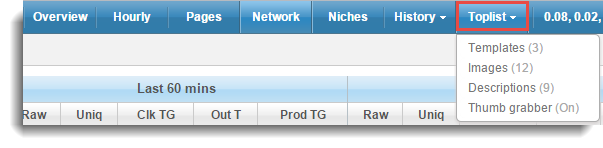
A toplist is a collection of trades in your database that may be ranked in a number of different ways, e.g., by: raws, uniques, clicks, outgoing hits, productivity, value, owed ratio and so on. Number of toplists you can create is basically unlimited.
Templates: is the basic toplist module - view toplist template syntax, learn how to add and manage toplists, how to include them into your web page and how to create a basic text toplist. Learn more
There are 3 additional advanced modules available:
- Descriptions: see how to create a toplist with descriptions and how manage your descriptions. Learn more
- Thumb grabber: if you need a thumb toplist, “Thumb grabber” will have to download and crop images from your trades' web sites first. Learn more
Trade types
We have divided trades into four groups:
- Normal trades (Active and Inactive): are trades your are trading your traffic with. You can add them to your site through Admin panel (using Add trade) or webmasters can sign them up (through your Sign-up page).
- Feeders: you can track all traffic from an individual traffic broker under a single “Feeder” trade with basic stats included.
- Sellers: you can sell your traffic through special Seller trades.
- System trades: are pre-added into the database by default and they cannot be deleted or inactivated.
Learn more about trade types.
Action icons
You can edit single trades and access various stats for single trades and summary rows with three “Action” icons” in “Action” column of the Overview menu:

Graphicon: displays graphs for a desired single trade or summary row (a “Daily” or “Monthly” graph).
Multitaskicon: click on the icon for a desired single trade or summary row and select a quick stat you wish to inspect from the drop-down menu.
Some of the “action icons” are also available in other TE3 menus: Hourly, Network and History.
Editing trades
There are three edit trade methods available in TE3:
- Edit single trade: click

Editicon for a desired single trade and open an Edit trade window, where you can edit various parameters and settings for the respective trade. Each trade type has its own edit window.
- Mass edit: you can edit multiple trades at the same time. Checkbox preferred trades in the stats table and Mass edit panel will automatically slide-up from the bottom. Select
Mass editand edit selected trades in “Mass edit” window.
- Quick edit: most parameters for a single trade (e.g. Forces, Algorithm, Skim…) can be edited directly from the Overview stats table. If orange border appears when you hold mouse over the table cell, you can click on it to open quick edit form.
Mass edit panel
Mass edit panel allows you to perform the same action on multiple trades at the same time. Check box trades in the stats table and “Mass edit panel” will automatically slide-up from the bottom.

Interface manager (customize stats)
Interface is a customized selection of data columns displayed in the stats table. Click on the 
Interfaces button in the toolbar to open the “Interface manager” drop-down. We have pre-added a “Default” interface with stats for basic traffic trading actions, but you can also create new interfaces, switch between them with just one click, or edit them at any time. Learn more
Hourly menu
Hourly stats displayed in the 24 columns (one for each hour) for all trades on a single page. Learn more
History menus
Everyday at midnight history module writes history stats. History stats and history graphs help you analyse traffic trends on your site. Check if traffic is increasing/decreaseing on weekly, monthly, yearly basis. Choose between “Simple history” (collection of total summary stats for the selected date range) and “Detailed history” (history stats for all trades on a single stats page for the selected date range).
Link report
Find out where on your site surfers are clicking the most. Label certain categories of links on your site (e.g., toplist, thumbs, text links, sponsors…) and view stats for each name. Learn more
Forces
Forces are essential for effective traffic trading. You can use them to start-up new trades and to keep the existing trades stable. Send (force) specified amount of traffic to individual trades based on the force conditions set. Learn more
Ratio
Ratios are relative to each other. Only the relation between them matters. Learn more
Skimming
There are three skim types available:
- Default skim: is a general skim for your website and it affects all outgoing links on your site except those, where “External skim“ is set.
- External skim: you can set skim pattern directly in outgoing links. In this case TE3 will ignore “Default skim” and redirect traffic according to “External skim”.
- Internal skim: you can set it inside “Admin interface” for each trade and system trade individually. TE3 will use “Internal skim” to redirect traffic, even if you place skim pattern in outgoing links (unless you also include
es=1parameter).
Learn more about skimming.
Buying traffic
When you are buying traffic from traffic brokers, they usually send it from multiple sources (domains). With a special feeder tracking method you can track it all under a single trade with basic stats included. Learn more
Selling traffic
You can sell your traffic through special Seller trades. Specify amount of traffic you would like to sell in percents or add Seller directly into the skim pattern, which allows you to sell every Xth click. Learn more
IP protect admin interface & files
There are two methods of protection possible - Allowed IPs module and .htaccess file protection. We strongly recommend that you use at least one method. Learn more
Server load logs
Server load logs on the top-right side of the admin interface (main header) display current server load, e.g. 0.32, 0.27, 0.29. Click on these numbers to open Server load window. Learn more
Timezone
On the top-right side of the admin interface (main header) you can see current date & time. Click on it to set your time zone. Date and time will be displayed in your local time (e.g. graphs, logs, hourly menu).
System logs
“System logs” module displays a chronological report of operations realated to your TE3. Inspect which operations were performed and by what module. Learn more
Backup
By default, TE3 automatically creates a backup every 12 hours. In case of a data loss event (system failure, partial hard disk failure, accidental mass delete of trades…) you can restore original data. Learn more
Trash
To move trades to  “Trash”,
“Trash”, checkbox trades in the stats table, click Delete button in the Mass edit panel and select Move to trash option. Trades can be restored from “Trash” at anytime in the future, with history stats included. While the trade is in trash, it cannot be re-added through Sign-up page or Add trade window.
Continue with
If you would like an overview of more advanced topics, continue with TE3 Advanced guide.
