Thumb grabber
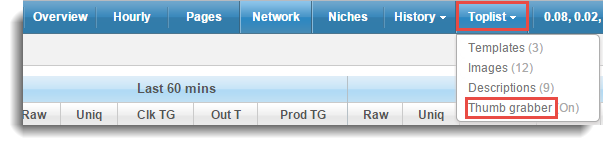
“Thumb grabber” module can be set to crawl trades in your database every x hours and to download a specified amount of thumbs from trader's web site. You can also manually trigger thumb grabber by clicking on the ![]() button. Thumbs are stored into the
button. Thumbs are stored into the /te3/thumbs/ directory and can be manipulated from the Toplist / Toplist images menu. After “Thumb grabber” has downloaded thumbs for all your trades for the first time you can create a “thumb toplist”.
Thumb toplist gets much more attention and a higher CTR compared to the ordinary text toplist. It will increase productivity on your site. Another benefit is that a surfer who clicks on a toplist thumb will be sent to a page where this thumb is actually located and there is a much higher chance they'll click on it there as well and increase your external productivity.
There are two methods of grabbing thumbs in TE3 - you can download them manually or set Thumb grabber to download them automatically every x hours. In both cases you have to set at least one “Thumb crops” condition to enable “Thumb grabber” module!
Thumb grabber options
Set general options for thumb graber here. Hold mouse over the attribute names for tooltips to appear:
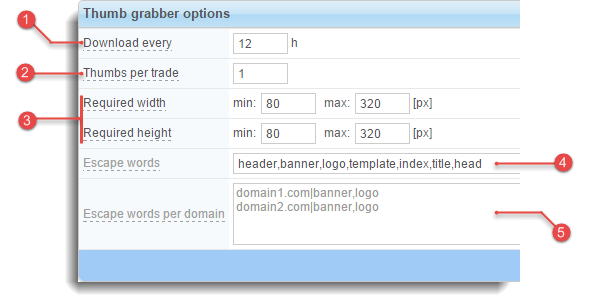
| # | Action | Description |
|---|---|---|
| 1. | Download every: | how often should task manager trigger thumbnail grabbing process. Do not set this value too low, especially if you have many trades in your database, to avoid unneccesary server load. After you are finished with configuring “Thumb graber”, you should try to grab thumbs manually using the 0 to disable automatic downloading. |
| 2. | Thumbs per trade: | number of thumbs you want downloaded per trade. Recommended value: 1-3. |
| 3. | Required width and height: | you can set minimum and maximum width and height. Images that don't fit the required dimensions are not downloaded. If you want min or max parameters to be ignored, enter 0 into the field. |
| 4. | Escape words: | if an image fits the required dimensions, “thumb grabber” still cannot recognize if an individual image is a design element or a thumbnail. By defining “escape words”, you can help “thumb graber” to ignore images with names that are often being used for design elements, sucha as: “banner”, “header”, etc. Escape words must be comma separated (no spacing), like this: logo,banner,sponsor Thumbnails on most sites are in the “jpg” format, while design elements are usually in the “gif” or “png” format. “Thumb graber” can be configured to escape the whole extension. Escape word for “jpg” is .jpg. Escape word for “png” format is .png. You can input them like this: logo,baner,sponsor,.gif,.png |
| 5. | Escape words per domain: | you can specify individual rules for each domain (trade) here. You should use “per domain” feature only if image names you would like to escape are too general on some trades and you are concerned that by defining them under the “Escape words” above could escape proper thumbnails on some other trades. Escape words must be comma separated (no spacing) like this: domain.com|logo,baner,sponsor,.gif,.png |
Thumb crops
Thumb grabber will modify and resize images according to “Thumb crops” conditions you set here:

| # | Action | Description |
|---|---|---|
| 1. | Width and Height | crop downloaded thumbs to the desired width and height. |
| 2. | ImageMagick command-line arguments | enter ImageMagick command-line arguments (optional). |
| 3. | Group | you can sort toplist images into image groups (optional) . |
| 4. | Quality | quality is 0 (lowest image quality and highest compression) to 100 (best quality but least effective compression). |
| 5. | Save | you have to |
| 6. | Add record | click  icon once to add a single “Thumb crops” condition or multiple times to add multiple. icon once to add a single “Thumb crops” condition or multiple times to add multiple. |
| 7. | Delete record | click  icon for each condition you would like to delete. “Thumb crops” conditions are NOT instantly deleted from the database. You have to click icon for each condition you would like to delete. “Thumb crops” conditions are NOT instantly deleted from the database. You have to click |
Grab thumbs manually
Click on the ![]() button to start the thumbnail grabbing process manually (make sure you have at least one “Thumb crops” condition set). TE3 will inform you of the progress in “Download thumbs” pop-up window. After the process is completed you can “preview” downloaded images, or navigate to Toplist / Toplist images menu and inspect them in detail.
button to start the thumbnail grabbing process manually (make sure you have at least one “Thumb crops” condition set). TE3 will inform you of the progress in “Download thumbs” pop-up window. After the process is completed you can “preview” downloaded images, or navigate to Toplist / Toplist images menu and inspect them in detail.
If you set Thumb grabber to download thumbs automatically every x hours, the process will initiate x hours from the moment it was last triggered. Example: Thumb grabber is set to download thumbs every 12 hours. 4 hours after the process was automatically triggered, you decide to download thumbs manually. Thumb grabber will again (automatically) initiate 12 hours after you have performed manual download.
Related topics
- User manual: Templates - view toplist template syntax, learn how to add and manage toplists
