Table of Contents
Edit trade
“Edit trade” function allows you to edit various parameters for a single trade. Choose ![]()
Edit trade
function for a desired trade in Action column and “Edit trade window” will open.
Edit normal trades (active and inactive)
Ten accordions in the “Edit trade” window allow you to fully customize settings for your active and inactive trades:
1. Basic accordion
2. Advanced accordion:
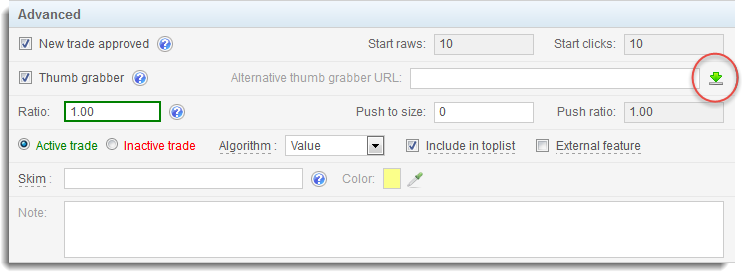
“Advanced accordion” in “Edit trade” pop-up window includes all the settings from the Advanced accordion in “Add trade” pop-up window. There is an additional feature: click on  button and download thumbs for the respective trade manually. Make sure to set Thumb grabber options first!
button and download thumbs for the respective trade manually. Make sure to set Thumb grabber options first!
3. Forces
4. Do not send to selected trades
5. Assign this trade to niches
6. Toplist images
7. Toplist descriptions
8. Capping
9. Trade info: displays basic information for a desired trade
10. Update this trade on the other sites in your network: Network sync function allows you to update any changes to the setttings of this trade on other sites in your network. To proceed, select sites from the multiple select box. You can also Add a trade to the chosen sites.
Return URL parameter is required, all other parameters (input fields, select boxes, radio buttons)
are optional or set by default. When you click Save button, only the parameters you have set will be updated, all others will be ignored. To erase data for: Site name, Nickname, ICQ, E-mail, Password, Alternative thumb grabber URL, Skim and
Note you'll have to enter - (minus) into the input field.
 button will open “Reset statistics” pop-up window. You can
button will open “Reset statistics” pop-up window. You can Reset statistics (trade stats and link stats) for the selected trade. Checkbox Also reset logs option and also reset it's referrer / country / cheat logs and history.
 button will open “Confirm delete” window with options:
button will open “Confirm delete” window with options:
- delete this trade permanently
- move it to Trash
- blacklist this trade
- delete / move to Trash / blacklist this trade on other sites in your network (use CTRL + left mouse click to select / deselect preferred sites)
Edit feeder
Three accordions in the “Edit trade” window allow you to customize settings for your feeder trades.
1.Basic accordion:
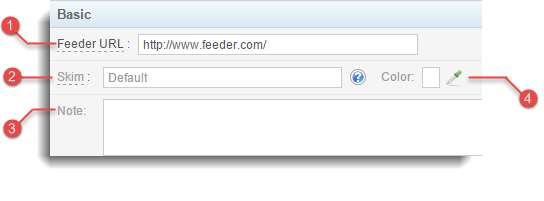
| # | Parameter | Description |
|---|---|---|
| 1. | Feeder URL | although Feeder URL must be in a valid form, the domain itself doesn't really need to exist, because “in.php” module doesn't track feeder traffic “by referrer”, it tracks it “by parameter” instead. Domain name is for your reference only. |
| 2. | Skim | is set to “default skim” by default. You can set “internal skim” for feeder trades (any or all) and it will outpower “default skim” for those trades. If you set “external skim” ( s=X directly in the outgoing link ) it will also have priority over “default skim” (but not over “internal skim”). |
| 3. | Note | optionally enter a note about the respective seller. |
| 4. | Color | selected color will appear as the background color in the “domain” cell for the respective seller in the Overview stats table, so you can easily spot specific trades you want to keep an eye on. |
2. Do not send to selected trades: select domain or multiple domains for which you would like to exclude trade (CTRL + left mouse click to select / deselect).
3. Update this trade on the other sites in your network: Network sync function allows you to update any changes to the setttings of this trade on other sites in your network. To proceed, select sites from the multiple select box. You can also Add a trade to the chosen sites.
Edit seller
1. Basic accordion:
Four accordions in the “Edit trade” window allow you to customize settings for your seller trades.
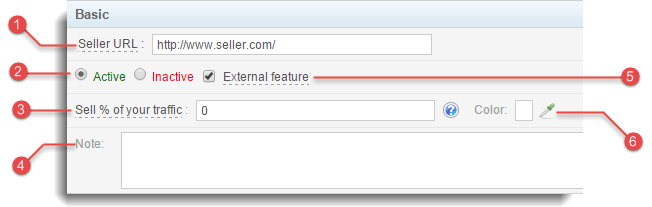
| # | Parameter | Description |
|---|---|---|
| 1. | Seller URL | seller URL |
| 2. | Active / Inactive | you can set seller status as Active or Inactive, that way you can keep sellers on your trade list even when you are not selling traffic. Simply mark seller as Inactive and temporarily suspend it (when a seller is Inactive, it is displayed as |
| 3. | Sell % of your traffic | specify what percentage of your traffic will be sent to the seller. |
| 4. | Note | optionally enter a note about the respective seller. |
| 5. | External feature | this feature prevents cycling surfers between the same sites over and over again by adding “visited domains” parameter at the end of the outgoing link using GET method. Read more about “External feature” here. |
| 6. | Color | selected color will appear as the background color in the “domain” cell for the respective seller in the Overview stats table, so you can easily spot specific trades you want to keep an eye on. |
2. Do not send to selected trades: select domain or multiple domains for which you would like to exclude trade (CTRL + left mouse click to select / deselect).
3. Sell only traffic from selected niches: only sell traffic from trades assigned to a certain niche, or multiple niches (use CTRL + left mouse click to select / deselect preferred niches).
4. Update this trade on the other sites in your network: Network sync function allows you to update any changes to the setttings of this trade on other sites in your network. To proceed, select sites from the multiple select box. You can also Add a trade to the chosen sites.
Edit system trades
System trades are pre-added into the database by default and they cannot be deleted or inactivated. You can find detailed description of what system trades are for and how to use them effeciently here.
1. Basic:
Skim: is set to “default skim” by default. You can set “internal skim” for individual system trades (any or all) and it will outpower “default skim” for those trades. If you set “external skim” (s=Xdirectly in the outgoing link ) it will also have priority over “default skim” (but not over “internal skim”).Include this system trade in the total summary: each system trade can be excluded from the total summary stats (excluded ones are marked with a lighter font color in the stats table)
2. Outgoing redirections: can be set for all system trades and proxy. Before applying any changes, carefully read about outgoing redirections and recommendations for each individual system trade.
3. Do not send to selected trades select domain or multiple domains for which you would like to exclude trade (CTRL + left mouse click to select / deselect).
4. Update this trade on the other sites in your network: Network sync function allows you to update any changes to the setttings of this trade on other sites in your network. To proceed, select sites from the multiple select box. You can also Add a trade to the chosen sites.
5. S.E. domain list: this option is only available for system trade Search engines. Incoming traffic and clicks, produced by surfers referred to your site by search engines, are counted under this system trade. Traffic from major search engines is being tracked by default, but you can add additional search engines to the list.
6. Social Media domain list: this option is only available for system trade Social media. Traffic from major social media platforms is being tracked by default, but you can add additional social media domains to the list.
Mass edit trades
Mass edit function allows you to perform the same action (edit, reset, delete…) on multiple trades at the same time. Checkbox trades in the stats table and Mass edit panel will automatically slide-up from the bottom.

Quick edit
You can edit certain settings for single trades directly from the Overview Stats table by clicking on a preferred table cell. Naturally you can only edit parameters related to settings and values (mouse pointer turns into a hand over parameters you can edit).
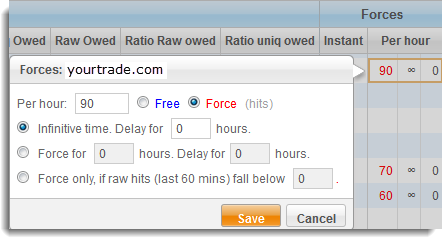
Stats table gets dimmed while “Quick edit” is opened.
